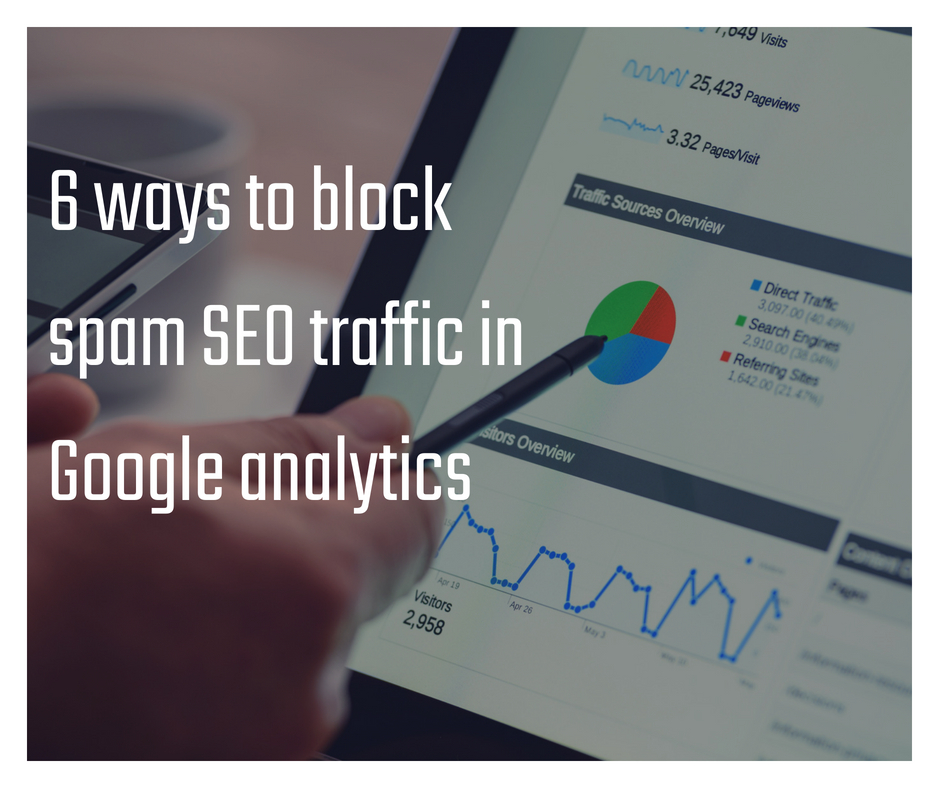
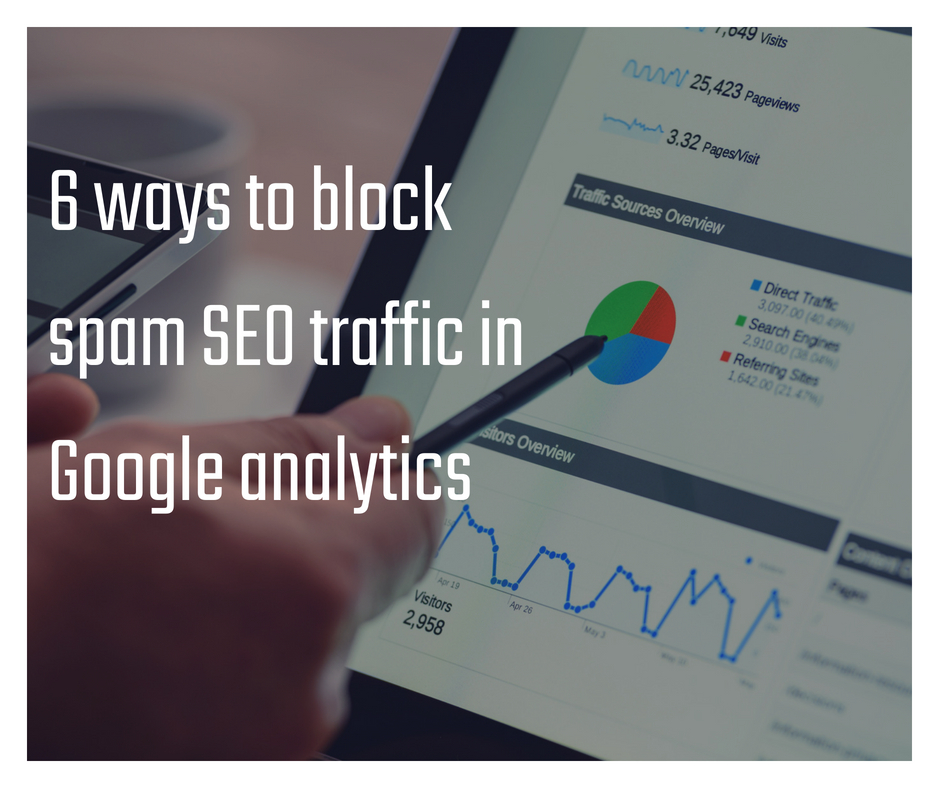
Ghost visits show up as real visits in your analytics report. But in reality nobody ever showed up. Unlike referral spam, which fakes a source but could still mean that the visitor on your website was a bot, ghost visits consist of no visits whatsoever. It only looks like that there was a visit. How does it happen, one might wonder.
You paste a Google analytics code in your site. The only difference in different codes is the tracking id number. If some other user changes their tracking ID to match yours, then suddenly all of their traffic shows up in your analytics report, even though the visits were on their website. Now why would anyone want to do that? If somebody wants to inject some data into thousands of Google analytics account, to draw attention to their own business, then they could set up a private web server, put in the Google analytics code and then randomly change the tracking id number with each visit. They will be able to make a big impression across many different businesses in a really short span of time. Let’s see how to eliminate these kind of false visits.
- Include filter – When you log in to your analytics account, audience overview section, click on technology, network and then host name. Now here you should not see any other domain apart from your own domain name. Any other domain names are ghost visits. Since the spammers pick random tracking id numbers, they have no idea which system they are targeting. All you need to do is set up a filter in your analytics account so as not to allow any other host names in this list. First create a new view and set up the filter in that view so as to keep your data safe. Under this view, click on filter, then add filter option. Give the filter an appropriate name. Click on custom, then click on include. Select host name from the filter field drop down box. Write your domain name in the filter pattern. Click on verify filter option and you’ll see a list of host names that are not going to be considered into your account. Thereafter click on Save and you are good to go. Now this filter removes mostly all of the ghost visits that were making up false analytics reports. But we still have referral spam to deal with.
- Source filter – Under acquisition, click on all traffic, then on referrals option. Now you’ll see a list of hostnames sending false visits to your account. Here bot visits will still get recorded as they are actual visits to your site even though they come from a bot. You could put in advance filter here to see the traffic from your real hostname. Choose include option, then hostname, exactly matching option and then pick your domain name. Click on apply to see the changes.
- You can also create an exclude filter if you want to remove a specific domain name from your analytics account.
- Language filter – it can be used to clean up the data space that we have stored inside the language report.
- Enable bot filtering – this option can be set inside the reporting view.
- The Black box solution – the easiest solution to keep false traffic out of your analytics report is this filter provided by Google. It can be set by going into the view settings and check the box that says to exclude all hits from known bots and spiders.